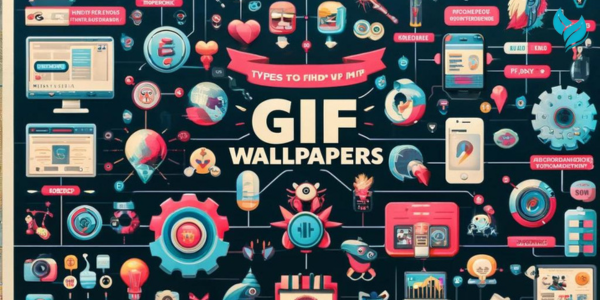Removing the background from an image is a common task in graphic design, whether you’re creating professional presentations, marketing materials, or social media graphics. Adobe’s powerful suite of tools offers several methods to remove backgrounds quickly and effectively. This guide will walk you through the process of using Adobe’s tools to remove backgrounds, ensuring that your images are clean and ready for any project.
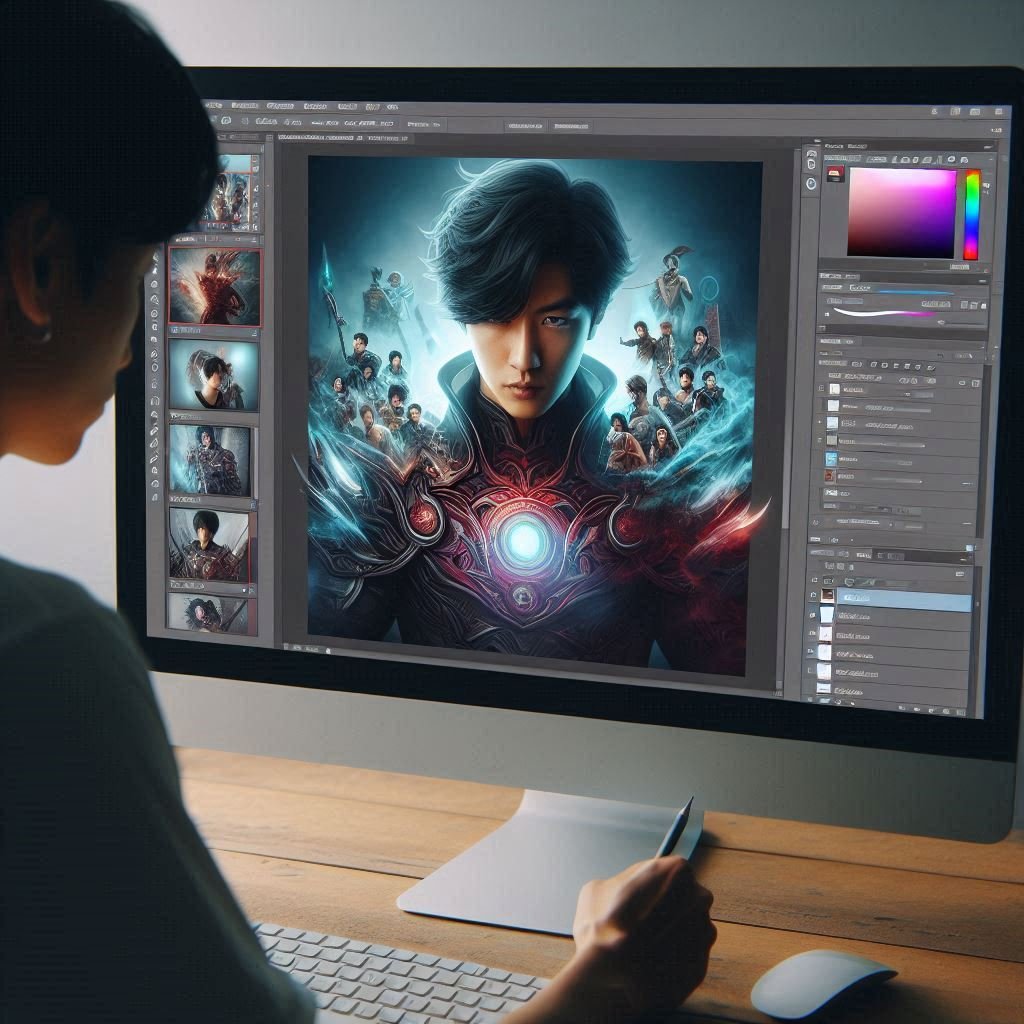
Understanding the Importance of Background Removal
Before diving into the tools and techniques, it’s essential to understand why background removal is crucial. Removing a background allows you to isolate the subject of an image, making it easier to blend into other designs or use on different backgrounds. This is particularly useful in advertising, product photography, and web design. The Adobe remove background feature simplifies this process, offering precision and flexibility.
Adobe Tools for Background Removal
Adobe Photoshop
Photoshop is the most widely used tool for background removal, offering multiple methods to achieve a clean cutout.
Using the Quick Selection Tool
The Quick Selection Tool is one of the easiest ways to remove a background in Photoshop.
- Step 1: Open your image in Photoshop.
- Step 2: Select the Quick Selection Tool from the toolbar on the left.
- Step 3: Click and drag the tool over the area you want to keep. Photoshop will automatically detect the edges and create a selection.
- Step 4: Once the subject is selected, go to the top menu and choose Select > Inverse to select the background.
- Step 5: Press the Delete key to remove the background.
This method works well for images with a clear contrast between the subject and the background.
Using the Pen Tool
For more complex images, the Pen Tool provides greater precision.
- Step 1: Select the Pen Tool from the toolbar.
- Step 2: Carefully click around the edges of the subject to create a path.
- Step 3: Once the path is complete, right-click and select Make Selection.
- Step 4: Inverse the selection and delete the background.
The Pen Tool requires more time and skill but delivers a more accurate result, especially for images with intricate details.
Adobe Illustrator
Illustrator, while primarily a vector-based program, also offers options for background removal, especially for vector images.
Using the Image Trace Tool
The Image Trace Tool in Illustrator is ideal for converting raster images into vectors and removing backgrounds.
- Step 1: Open your image in Illustrator.
- Step 2: Select the image and go to Window > Image Trace.
- Step 3: In the Image Trace panel, select Black and White and adjust the threshold to remove the background.
- Step 4: Click Expand to apply the changes and delete the unwanted background.
This method is perfect for logos and icons that need to be scaled without losing quality.
Adobe Spark
Adobe Spark is a more user-friendly option for those who need quick and easy background removal without the complexity of Photoshop or Illustrator.
Using the Remove Background Feature
- Step 1: Upload your image to Adobe Spark.
- Step 2: Select the image and click on the Remove Background option in the right panel.
- Step 3: Spark will automatically remove the background, allowing you to refine the edges as needed.
Adobe Spark’s remove background feature is perfect for beginners or those who need a fast solution for social media graphics.
Advantages of Using Adobe for Background Removal
When it comes to removing backgrounds, Adobe’s tools stand out for several reasons:
Precision and Control
Adobe’s tools offer unmatched precision, allowing you to control every aspect of the background removal process. Whether you’re working with simple or complex images, Adobe has a tool to meet your needs.
Versatility
From Photoshop’s advanced features to Spark’s simplicity, Adobe provides a range of options for users of all skill levels.
Professional Quality
Images edited in Adobe programs maintain high quality, making them suitable for professional use in any industry.
Common Mistakes to Avoid
While Adobe’s tools make background removal easier, there are some common mistakes to watch out for:
Not Refining the Edges
After removing the background, always refine the edges to ensure there are no remnants of the original background. Use tools like Refine Edge in Photoshop to smooth out any rough areas.
Ignoring Shadows
Shadows can be tricky when removing backgrounds. Make sure to account for shadows in your editing process, either by preserving them or creating new ones that match the new background.
Overcomplicating the Process
Sometimes, the simplest method is the best. Don’t overcomplicate the process by using multiple tools or techniques. Stick with what works best for your specific image.

FAQs
Q: Can I use Adobe remove background on all types of images?
A: Adobe’s background removal tools work on most images, but the effectiveness depends on the complexity of the image. High-contrast images with clear edges are easier to work with.
Q: Which Adobe tool is best for beginners?
A: Adobe Spark is the most beginner-friendly option for background removal, offering an intuitive interface and quick results.
Q: How can I ensure a clean cutout when using Adobe remove background?
A: For a clean cutout, take your time with the selection process, refine the edges, and use high-resolution images whenever possible.
Q: Is Adobe remove background available in mobile apps?
A: Yes, Adobe offers mobile versions of Photoshop and Spark that include background removal features, allowing you to edit on the go.
Conclusion
Removing backgrounds from images is an essential skill for anyone working in graphic design or digital content creation. Adobe’s suite of tools, including Photoshop, Illustrator, and Spark, offers a range of options to meet your needs, whether you’re a seasoned professional or just starting out. By mastering the Adobe remove background features, you can create stunning images that stand out and seamlessly integrate into any project. With practice and attention to detail, you’ll be able to remove backgrounds quickly and efficiently, ensuring that your images are always top-notch.